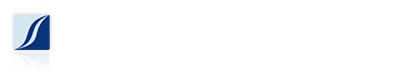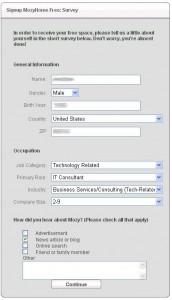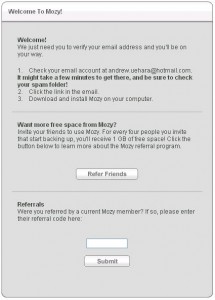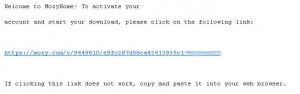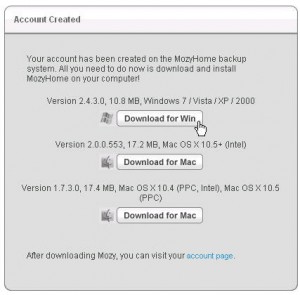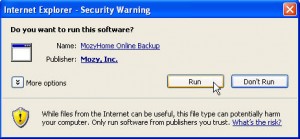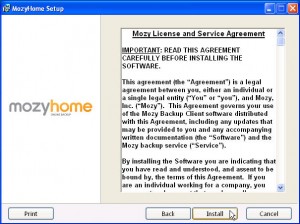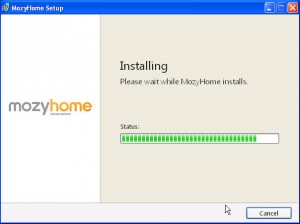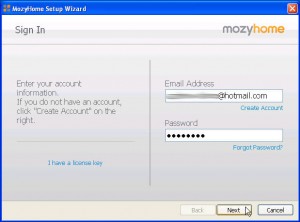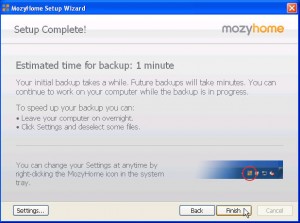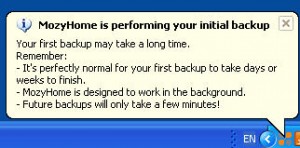Earlier this year we went through the steps to set up MozyHome Free which is an online backup service which provides 2GB of free space to automatically, and securely backup your computer.
MozyHome already had some great features, but since then Mozy has upgraded their service, and now backs up your files faster and includes an option to simultaneously backup your files to a local external hard drive as well as their online storage. While free online backup is a great deal, and really leaves no excuse for not backing up your critical data; Mozy also offers unlimited storage for about $5 per month. Most people spend more than $5 a day on coffee, and I think it is a small price to pay to protect your files (music, pictures, documents, email) against fire, theft or flood. To put it another way, if your computer were stolen tomorrow, do you have a copy of your files somewhere?
Mozy has actually simplified the installation process to get you backed up quicker and easier. So we’ll go through the new installation and first-run steps.
Go to https://mozy.com/registration/free and register for an account. Enter your email address and set a password.
Fill out the survey, you don’t need to put your actual information, but all of the fields are required to be completed.
Your account is now created, check your email for the verification email from Mozy, make sure to check your spam/junk folder just in case.
Click the link in the email from Mozy to verify your account, then proceed to download the Mozy client.
Download the Mozy client for your operating system. Save or Run the file.
Now, click the Next button to install Mozy. You can uncheck the “View the license agreement” option to bypass the next step. Or, be a responsible end-user and actually read the license agreement.
Carefully read, word by word, Â line by line, the license agreement, all the way to the bottom… just kidding. Click the Install button.
Mozy will then proceed to install.
Enter the email address and password that you used when you created your Mozy account and click Next.
You will see that Mozy automatically scanned your computer and selected the recommended files to backup. At the bottom of this window you will also see that Mozy will protect your backed up files with it’s standard encryption. You have the option to modify the encryption options if you are so inclined to do so, though we recommend that you just use the standard encryption.
The setup is now complete, click Finish to start your first backup.
The initial backup can take several minutes to several days or weeks depending on how many files you are backing up, and how fast your Internet connection is. Ideally after installing Mozy for the first time, leave your computer on as much as possible to expedite the initial backup process.
Once Mozy has completed your backup, you will see a pop-up notification in the System Tray.
Double-click on the Mozy icon to open the status window to see how many files have been backed up. Here you can also access the settings, restore options, and even upgrade to unlimited storage.